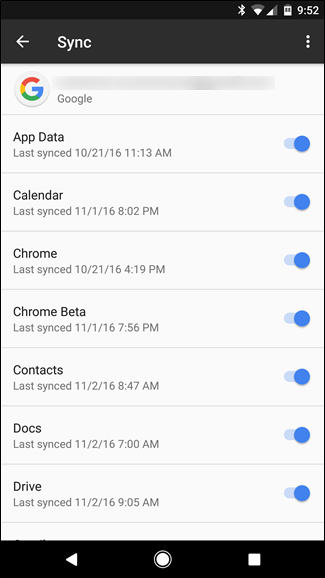It may be designed for watching movies and reading books, but your Kindle Fire tablet can also send and receive email with ease. Find out here how to set up Gmail on Amazon Fire devices (such as Kindle Fire tablets).
First, Pronounce 762454162926

You can google it; or google how to google it.

The handy calculator built into Google can turn numbers into English words. It works for 762454162926 but, alas, gives up for 7624541629264 (and, for what it’s worth, cannot pronounce 10^100).
By default, the Gmail account in Kindle Fire Email is configured with the following settings, possibly not all the choices you’d make: All your Google Calendar schedules will synchronize with the Kindle Fire Calendar app. Your Gmail contacts synchronize with the Kindle Fire Contacts app. You will have access to 1 day of past emails. Switch 'Contacts' on. At the top, tap Save. To start syncing, open your iPhone or iPad's Contacts app. If you have a work or school Google Account. To make sure you can view details like job titles or work addresses from a company directory, learn how to sync contacts on your work or school device. Contacts aren't syncing. Moreover, one can also try G Suite Sync for Microsoft Outlook to send Outlook data to Gmail. Also Read: How to import Outlook Contacts with Google Contacts? Method 1: Transfer Outlook Calendar to Gmail Calendar Via. What the users need to do in this approach is to use the built-in options of Outlook and Google Mail to share the. Sync2 will synchronize your Gmail Contacts with Outlook 2016 automatically and will keep your personal information up to date. Sync address book between multiple Gmail accounts and Outlook 2016 Sync2 works using synchronization Profiles and allows to create any number of sync Profiles for the single Gmail account and Microsoft Outlook Contacts.
Fortunately, Wolfram Alpha knows to write “trillion” (or duotrigentillion).
Back at Google, let’s turn Gmail labels into folders in Kindle Email:
How to Set up Gmail on Amazon Fire Devices
Time needed: 10 minutes.
To access a Gmail account in the Kindle Fire Email app:
- Enable IMAP access for your Gmail account.
- Now make sure all the Gmail folders you want to access in Fire Email are accessible through IMAP:
- Open Email on your Kindle Fire.
- Tap the menu button.
- Now tap Add account in the Email panel that has appeared.
- Enter your Gmail email address under Email address on the Add Account page (over Your email address goes here).
- Tap NEXT.
- Verify your Gmail address under Sign in with your Google Account.
- Tap Next.
- Enter your Gmail password over Password.
- Tap Sign in.
- With 2-step authentication set up for Gmail:
Tip: Use the Google app, an authentication app, or a code received by text message or phone to verify your sign-in attempt.
- Tap Allow under Amazon would like to:.
- Now tap GO TO INBOX.
By default, the Gmail account in Kindle Fire Email is configured with the following settings, possibly not all the choices you’d make:
- All your Google Calendar schedules will synchronize with the Kindle Fire Calendar app.
- Your Gmail contacts synchronize with the Kindle Fire Contacts app.
- You will have access to 1 day of past emails.
- Only your Gmail inbox (also instead of the Important folder) will be pushed to the device.
Let’s find out how to change these.
How to Set up Gmail on Amazon Fire Devices: FAQ
How can I see more (or all) mail from Gmail in Fire Email?
To make sure you can access all the emails you need in your Gmail account with the Email app:
- Set the Gmail account to synchronize all mail.
Note: Even with All selected for synchronization, you may not be able to access more than 2–4 weeks of Gmail emails. This applies to search, too, which will only return results from downloaded mail.
Tip: To access and search all your Gmail emails, open Gmail at https://mail.google.com/ in the Silk browser.
How do I sync and get notifications for custom folders?
:max_bytes(150000):strip_icc()/001_sync-iphone-with-yahoo-google-contacts-2000119-623b7a78bb7e49829bbb7c678b6fbf46.jpg)
To get notifications for folders other than your Gmail inbox, you can adjust folder syncing in Kindle Fire Email. For example,
How To Sync Contacts With Gmail In Samsung
- turn off notifications for the Gmail inbox by setting the Gmail account’s inbox check frequency to manual while you
- enable synchronization and notifications for the Important Gmail folder
to get alerted only to emails marked important by Gmail.
How do I disable or enable Contact and Calendar synchronization?
To disable Calendar and Contact synchronization:
- Open Email on your Kindle Fire.
- Tap the hamburger menu button.
- Select Settings.
- Tap the Gmail account under Accounts.
- Disable Sync Calendar to turn off Google Calendar on the device.
- Disable Sync Contacts to disable address book synchronization on the Kindle Fire.
Is there a Gmail App for Kindle Fire?
No. Google offers no official app for Kindle Fire.
A number of third-party apps offer access, but typically either
- the Gmail web interface or
- setting up Gmail in the Kindle Fire Email app (as above)
are not only simpler but also better choices.
(How to set up Gmail on Kindle Fire tested with Gmail and Fire OS 5.6; updated January 2021)

If you are searching for the solution how to Sync Gmail with Outlook, then you are landed on the right page. Here in this blog, we will discuss the best possible method to Sync Gmail with MS Outlook easily.
The Outlook is used in most working organizations today due to its advanced and cooperative infrastructure. To avoid using two different mail clients at once, one can easily Add Gmail with Outlook.
Technology has developed in such a manner that the user does not have work in discomfort while they can access one mail client in another.
Here we will discuss all the how-to solutions, points to remember, and benefits of using Outlook to understand the situation better and how to deal with it effectively.
Why Outlook over Gmail?
Being a Google mail client it is a more secure platform. As Google does not have webmail, it becomes easy to sync MS Outlook with its mailbox items.
It allows you to send/receive emails, schedule meetings, storing contacts, etc. It does offer many more features than you use daily.
Things to remember while Syncing:
1. MS Outlook lets the user work offline. Users can work and save their work as a draft in Outlook and post it when the Outlook is connected to the internet. This way user doesn’t have to worry about making corrections online. Users can make all the changes to Outlook account offline and then update it with the help of network connection.
2. Outlook calendar feature lets you plan upcoming events like leaves, presentations, meetings, etc. Users can share the calendar updates with a group, team members, or colleagues to collaborate efficiently.
3. User can sort their emails using multiple categories options like timeframe, size, date, range, etc. Outlook can then easily search for these emails in their respective folders.
4. They act as a resource mailbox for meetings, halls, and projectors as one can add a resource to their Outlook mailbox. Users can send invitations brochures to recipients as well as check their active/inactive status.
If you are using Outlook on Mac system and facing problems with Outlook OLM files, then you can import OLM files into Gmail.
Method to Synchronize Gmail with Outlook Manually?
The below-mentioned method will help Sync Gmail with Outlook:
- First, sign in to your Gmail account using valid credentials.
- Go to the gear icon in the top right corner, then choose Settings.
- Next, select Forwarding and POP/IMAP tab, then enable the IMAP option. Now, hit the Save Changes tab.
- Return to your account and hit the ‘Manage your Google Account’ option.
- In the Security tab, go to two-step verification. Confirm phone number and then set a password for your Gmail account.
- After allowing the two-factor verification, then the App Password window will pop-up.
- In the App password window, go to the drop-down menu and hit others and enter in the name Outlook. Next, hit Generate.
- Now, the new password has been created. Store it and hit Done.
- After creating a password, direct to Outlook and press Add Account button.
- Select the Manual setup or additional server types, then press Next to continue further.
- Select POP/IMAP, then click Next.
- On the page, fill in the respective details-Incoming mail server: imap.gmail.com, Outgoing mail server: smtp.gmail.com
- For password– enter the password you recently created.
- Outlook then confirms the validity of your account details then log to the exchange server. Next, hit Finish.
Now your Gmail account is synchronized with Outlook and you can easily access your Gmail mailbox items in Outlook.
As compared to the above solutions professional solutions are known to maintain data integrity. Other than backup properties, they offer much more than portable solutions. One such tool is the Gmail backup Tool. The utility aims in Backing up Gmail contents into other file formats as well as mail clients, naming convention feature to rename resultant files, Interactive GUI for a user to understand better, etc.
Conclusion:
Above is the complete information regarding how to sync Gmail with Outlook. We have discussed, how-to solutions and appropriate notes one must know about synching the Gmail account. I hope you find this tip helpful.
How To Synchronize Contacts With Gmail Iphone
Realted Post