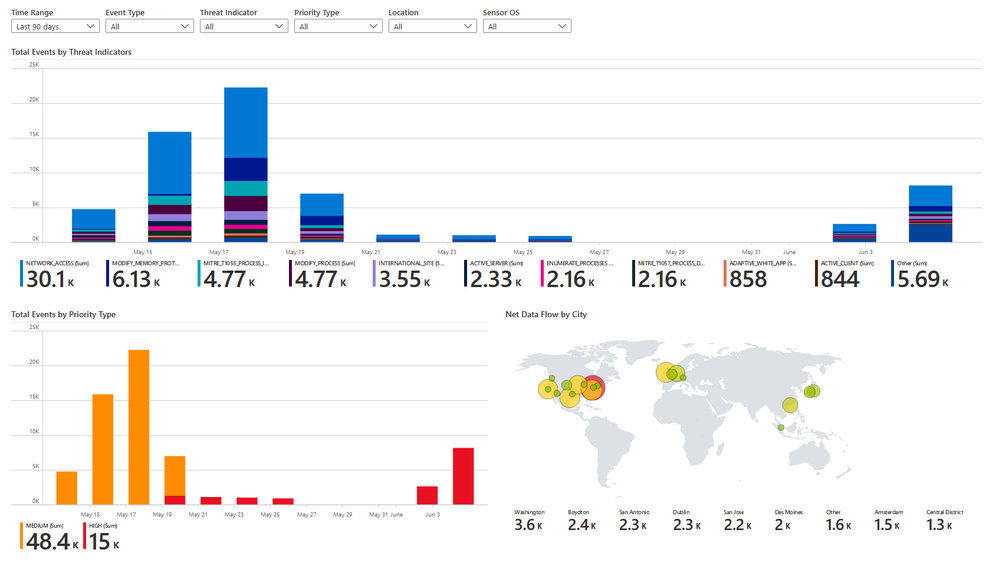Why Not Just Use Evernote?
I’ve been using Evernote for several years, which is great, the best features to me are:
Each Day One category is it's own HTML file. Open up the html file in your browser and you can copy and paste into Evernote with all your formatting and pictures in place. Admittedly this took some time though as I had had about 1000 entries. Export Day One entries into Evernote as daily summaries. The summaries are plain text, only text content been included. The generated notes will look like: 00:25 One note written in Day One 19:17 Another note in Day One. Original blog post: System Requirement.
- Multi devices synchronization
- High quality app on iOS/Android and OSX
- Very good search in notes (even in the photos)
Though lately I found myself write less an less in Evernote, if I’m writing something long, then usually I will use MacVim, may copy the text back to Evernote. If I need to write a couple of line, the process to write in Evernote is like this:
- Switch to Evernote
- Find the note for current day (each day I will have a new note.)
- Go to the end of the note
- Write something
- Switch back
Feels a bit heavy, also there is no information about when I did add the line into the note. Autocad torrent for mac.
Day One
Since 2013 I started to use Day One, which is a very beautiful application(has OSX and iOS versions) for note taking. Here is the reasons that I like it:
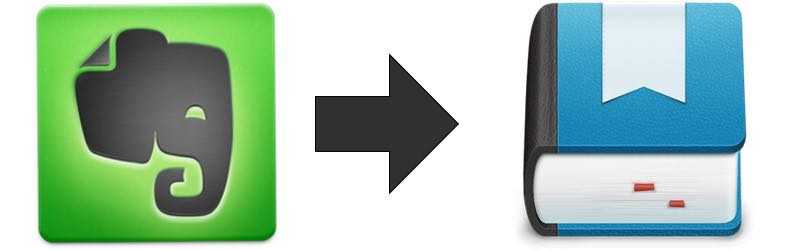
- Quick note adding widget in menubar, which can be triggered by a global shortcut
- Markdown format, rendered very nicely as well.
- Dropbox synchronization, iCloud supported as well.
- Every note has a timestamp.
- Calendar view for all the notes.
- Look and feels very nice.
Then the process to add a quick note will be:
- Using the global shortcut.
- Type, then Cmd-Enter to save it.
It’s much more light-weigh comparing to the Evernote way.
Why Not Just Use Day One?
One major missed part in Day One is the lack of Android support, also the search is not as good as evernote, another problem is that you can not see all the notes in one day at once, you have to mouse over each item to see the whole content, which is a bit annoying IMO.
Dayone 2 Evernote
So I wrote a very simple script to export Day One entries as a summary note in Evernote.
Timestamps will be added in front of each entry.
The summary note will look like:
They will not be converted to HTML format, since I prefer to keep the plain text format in Evernote, and MarkDown notes looks very nice as plain text to me.
Export Day One To Evernote
Note that since I used the applescript to save the note, it only works on OSX. Also there is some tricks to keep track of the last saved date. Vsd viewer online. Check the README in the repository for more informations.
The code is: https://github.com/yjpark/dayone2evernote
One of the best things you can do to clear your head and to improve your level of self-awareness is to journal. There is nothing quite like being able to empty out your thoughts in a place that is for you and you alone. Journaling allows you to reflect and then adjust your plan for tomorrow and beyond.

At first glance, you may think it takes too much time to journal. Sure, if you decide to journal on paper that can be a valid point (The Five Minute Journal makes it easier as do several other books designed specifically for journaling). The good news is you also have the option to use technology to create a journal entry in just a matter of seconds.
While there are dedicated applications for journaling available, there is one app that many people already use that can be adapted for journaling quickly and easily.
And that app is Evernote.
Why Evernote?
Evernote has several built-in features that help simplify journaling. Here are a few reasons why it is my journaling app of choice.
First off, Evernote is accessible from a variety of devices. This means you can begin your entry at the office for work tracking and then at home you can add to that entry to discuss other home and life matters, all without skipping a beat.
Second, Evernote has location awareness built in. So if you’re traveling, you’ll get to see where you were when writing entries and what time of year you were there.
Third, you don’t just need to do written entries in Evernote. You can also do audio entries or use an image to represent (or go along with) a written entry. This versatility makes it a real journaling powerhouse.
Finally, Evernote has incredible search options. So if you want to look back at entries when you decided to try to become a morning person to see if it’s worthwhile for you (Hint: it often doesn’t make a difference to your productivity), then you could use tags for entries or simply search the text in notes based on “morning person” or “early riser”. You can also search images that have words in it, thanks to Evernote’s amazing OCR (optical character recognition) technology. If you want a journaling app that can find whatever you’ve written with just a few keystrokes, Evernote has got you covered.
How to Start
If you’ve been looking to start the journaling habit, it is important to start simple so you can build momentum and see your progress. Let’s go through what you need to do to set up an ongoing journaling setup in Evernote.
Step 1: Create a Notebook for the Current Year
Creating a notebook in Evernote is pretty basic stuff, so all you need to do is create a notebook that you’ll use exclusively for journaling. Ideally, you should name your notebook with the year of the journal first (as numbers sort higher in Evernote than letters), but you can always place an asterisk or an underscore in front of the notebook name if you don’t want to go that route.
If you want to create separate notebooks for each month, you can do that as well. But I must warn you that can get pretty unwieldy and you can only have a limited number of notebooks in Evernote. I recommend you go with one notebook per journal year and just take it from there.
Step 2: Use Separate Notes for Each Entry
Each journal entry should have its own note. If you want to have multiple entries per day, just edit the note you used earlier in the day. This keeps it simple and clean, so that the notebook doesn’t get too overwhelming.
I recommend using the date to name each entry as this keeps the notebook cleaner. If you would like to title them differently, then you’ll still know when each entry was created thanks to Evernote’s “Note Created” field. You can always edit that field if you want (as you can see in the image below) but I think it’s best to leave it be. The “Note Updated” field is another nice feature in that it tells you when you last edited the note. This is particularly useful if you add to that entry throughout the day.
Don’t forget that you can use your voice to take notes into your Evernote app if you want to speed up the process – at least on the Mac and iOS. Speech to text on both of these operating systems works quite well in Evernote. Just be sure to go back and re-read what was transcribed so that nothing gets lost in the translation.
Step 3: Create a Reminder Note
If you’re new to this whole journaling thing, then you’ll want to keep yourself on top of the ritual. That means finding a way to trigger when to do your next entry. If you’re not using features in a task management application or calendar to act as a daily reminder, then Evernote can help you out on this front.
As you can see in the image above, Evernote allows you to set a single reminder in a note but it won’t make it repeating. That means that when you create a note to act as reminder to do your journal entry, you’ll only be able to set the reminder for one date.
So what I do is set it for the next day (after all, I’m already in Evernote and ready to go with today’s entry) and set the ideal time for me to be reminded. I like to journal before bed as part of my evening routine, so my time is set to 11:00 PM. Then every time I go into Evernote to write a new entry, I simply go into this reminder note and set a reminder for the next day.
Again, it’s not the most elegant of solutions, but it works. There are plenty of other ways to create this reminder. But if you want to get used to the idea of going into Evernote daily to write in your journal, this will definitely help you do that.
Step 4: Write on
The last step is both the simplest and the hardest: write in your Evernote journal notebook every day. No matter what. Build that habit. Your future self will thank you for it.
(As an added bonus, you’ll also get better at using Evernote!)
This is just the beginning of using Evernote for your journaling habit. Once you’ve got this process down, you’ll be able to find new ways to make your Evernote journal even better. Here are just a few of those enhancements:
- Create a menu Shortcut to make finding your journal faster.
- Create appropriate tags so that you can highlight milestones in your journal.
- Create a Journaling Notebook Stack so that you can combine yearly journal into one convenient location.
- Create automation routines in IFTTT so that some journal entries pretty much write themselves!
I’ll dive deeper into these topics and other ways to make Evernote an even better journaling tool in a future post. Until then, start with the basics and keep writing in your journal every day.
And start doing that today!
Day One Evernote 連携
One of the key components of TimeCrafting is completing a Daily Log, which is basically a fancy name for journaling. You can learn more about other components of the productivity method that I’ve created and we teach at Productivityist by clicking here.
Do you want ideas, insights, and information on how to craft your time in just one weekly email?
Then you want ATTN: sent to you.
ATTN: is a weekly digest from Productivityist that delivers a week's worth of content in a nice little package directly to your inbox. Just enter your email to subscribe.