The Cleaner-App is a software tool to clean up your Mac from unneeded files, such as downloads, duplicates, installer packages, screenshots, same name files, photo series, and the largest files that are clogging your disk space. Cleaner-App quickly finds and displays a list of all these files by categories and allows you to easily analyze them, select unwanted ones and remove with one click.
- Appcleaner Freemacsoft
- App Cleaner & Uninstaller Key Free
- App Cleaner And Uninstaller Safe
- App Cleaner And Uninstaller Pro
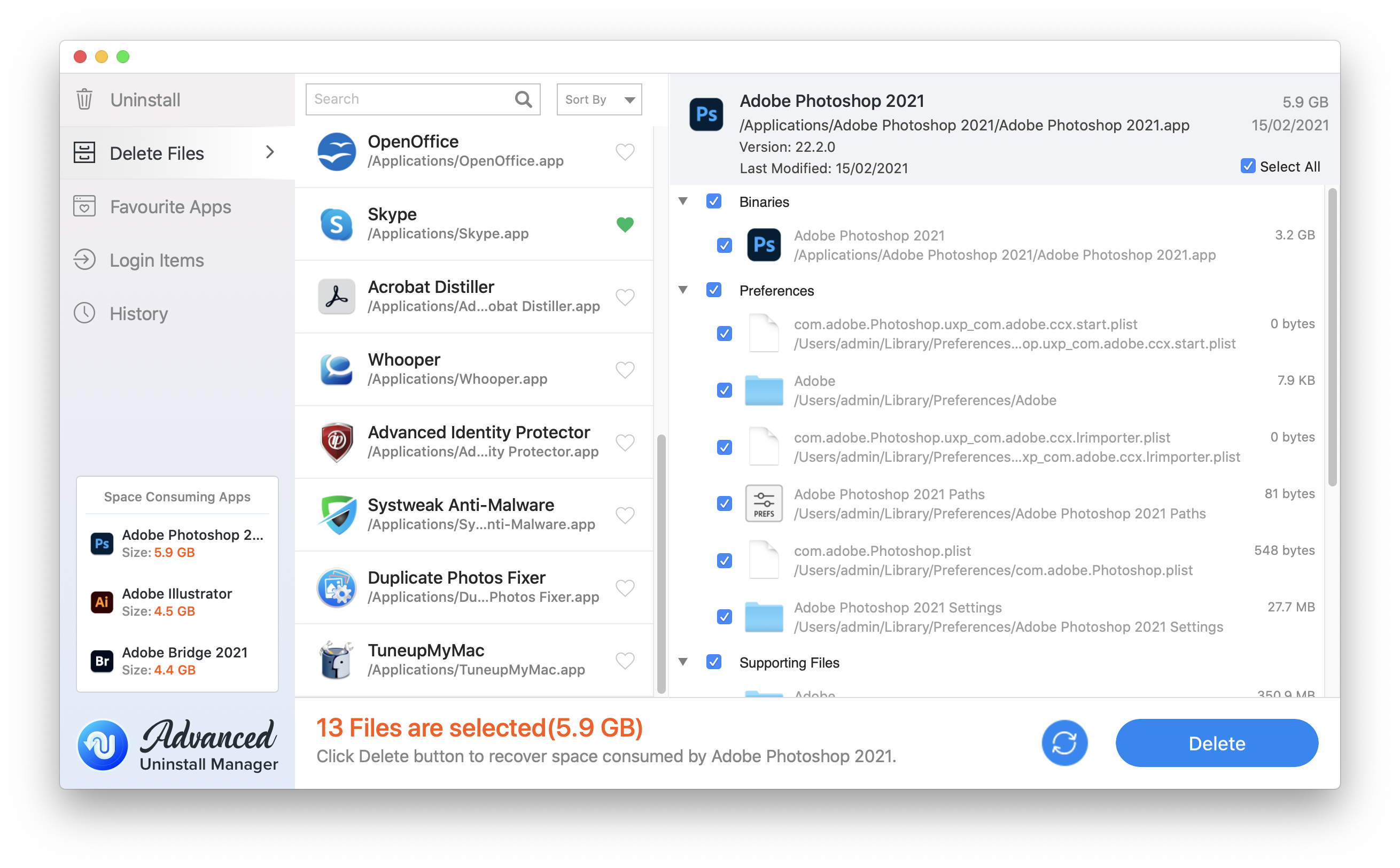
Get Started
Cleaner-App is designed to help you to find and remove unnecessary files from your Mac in order to free up disk space and optimize the system’s performance:
It supports monitor installing which makes it easier for the users to uninstall programs later on; Cons. It is free to use but only needs an activation key to work smoothly; No frequently update; IObit Uninstaller. It is also one of the best uninstaller software for. Jan 30, 2021 The Android phone cleaner app is developed by Norton, who is well-known in the security industry for its anti-virus products. It is one of the best android cleaner apps without ads.
- Largest Files
- Downloads
- Installer Packages
- Screenshots
- Duplicate Files
- Same name files
- Photo Series
Follow this step-by-step guide to get started with the application and clean up your Mac.
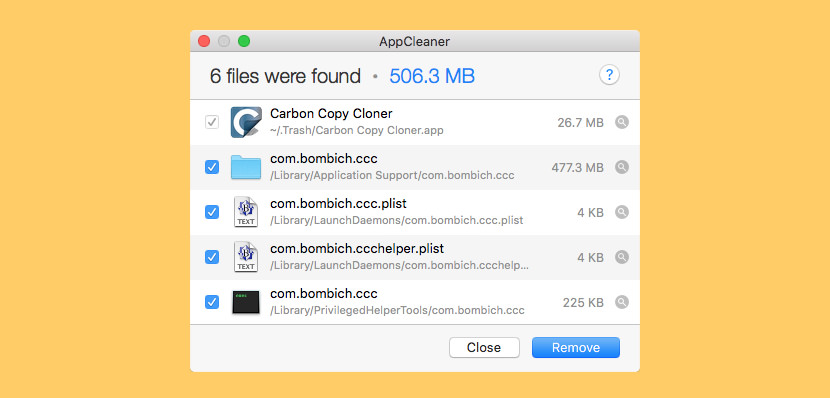
- When you launch Cleaner-App for the first time, it will ask your grant access to your Home folder. Click the Grant Access button to allow the app to scan the files in your Home folder. Besides that, you can open the General tab in Cleaner-App Preferences and add other folders for scanning.
- As soon as Cleaner-App finishes scanning your files, it will display the results in the main window.
- Switch to each category of files from the left dark section depending on what type of files you want to review and remove.
- Select unneeded files and click the Review and Remove button.
- Once again check the list of files you selected to get rid of. If you are sure you don’t need these files anymore, confirm the deletion by clicking the Remove button.
If you want to rescan your Home folder, just click the Start Over button and the app will do the task.
In each section, you can sort files by different preferences
Appcleaner Freemacsoft
- Sort files by size (from the biggest to smallest or from the smallest to biggest)
- Sort files by name (from A to Z or from Z to A)
- Sort files by date (from the newest to oldest or from the oldest to newest)
- Sort files by kind (by files extensions)
Largest Files
In the Largest Files section of Cleaner-App, you will find files that take up the most space on your disk. They are displayed in a list from the biggest to smaller ones.
Also, besides viewing files by size, you can sort them by other preferences.
If you want to remove the bulkiest content, sort files by size → select unneeded files → click on Review and Remove → click the Remove button.
Downloads
You may download tons of files from the Internet each day. Most computer users do not keep track of downloaded files from web browsers, messengers, torrents, mail, and other services. As a result, the overall size of these files may take up a significant space and what is more important, most of them are unnecessary and take up useless space on your Mac hard drive.
With Cleaner-App you can easily find all downloads on your Mac and remove unneeded files.
Look through files in Downloads → select unwanted files → click the Review and Remove button → click to Remove them.
Installer Packages
Installation packages are necessary files to install an app on your Mac. However, after the first launch of the program from the Applications folder, you can remove its installation file. Even if you removed a particular app and wanted to install it again, it is better to download an actual installer package. So, there is no need to keep old installers, as these files can also take a large amount of storage space on your disk.
If you want to remove installation files from your Mac, select the Installer Packages section → to choose unneeded files → to click the Review and Remove button → confirm the deletion by clicking Remove.
Screenshots
If you want to quickly show some important part of your workflow, you can take a screenshot on your Mac. It is a very convenient option and allows you to edit a picture to highlight specific data, for example. But over time, these files became unnecessary and just clutter your disk.
Cleaner-App helps you to easily find all screenshots on your Mac. You can preview them, rename needed ones and remove useless screenshots.
For this, select the Screenshots section → skim the files → choose unneeded items and click on Review and Remove → once again review the files you want to delete and click to Remove.
Duplicate Files
Duplicate files are the files, that have absolutely identical content, size and extensions, while their names may be different. Most Mac users even can’t imagine how many duplicate files they may on their computers. So we always recommend them that they check their Macs.
With Cleaner-App it’s super easy to find and remove duplicates.
Use the Auto Select button to automatically select copies and remain 1 copy for each file or select files manually. Then click Review and Remove → click to remove the selected duplicates.
Same Name Files
While in the Duplicate Files section Cleaner-App displays files with identical content but with any name, in the Same Name Files section you get a list of files with the same names but with any content. However, Cleaner-App displays here duplicate files as well in order to help you operate unneeded content in a convenient manner.
Just switch to the Same Name Files section → select the files you want to delete → click the Review and Remove button → and click to remove selected files.
Photo Series
It is likely that you have at least one photo session from your smartphone or digital camera on your Mac. If you want to clean up your disk from unneeded pictures, Cleaner-App can help you with this task. It shows you the groups of photos, taken with an interval in 60 sec. So, you can preview all the images in the group and delete unsuccessful pics.
Click on the Photo Series section → select a group of photos and choose unneeded files → click on the Review and Remove button → when you are sure you want to delete these images, click the Remove button.
If you have any questions about Cleaner-App, contact directly our support team.
We will be happy to assist you!
App Cleaner & Uninstaller Key Free
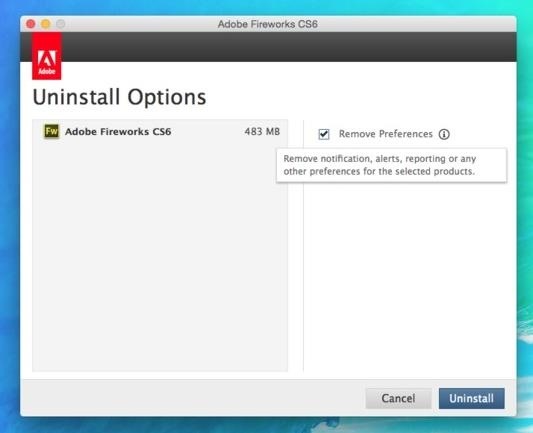
App Cleaner And Uninstaller Safe
Deleting software on a Mac is not just about dragging applications to Trash. If you want to remove applications from Mac entirely with all their preferences, caches and other bits and pieces, use App Cleaner & Uninstaller.
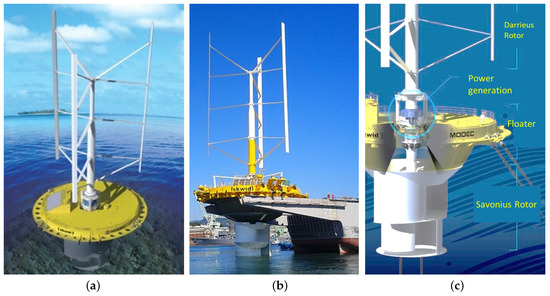
Benefits of App Cleaner & Uninstaller
App Cleaner And Uninstaller Pro
- Select the program you want to remove. App Cleaner & Uninstaller will automatically select its service files as well.
- Click the Remove button.
- View the list of all selected items for removal and confirm.
